Language Reactor(ランゲージリアクター)はChrome拡張機能。
Netflix海外ドラマやTouTubeを英語と日本語両方の字幕を見ながら聞き取り力強化。その上Ankiにも簡単に読み込んで音声も入れてネイティブ表現を繰り返し練習できます。英語学習に最強ハイグレードな使い方を紹介します!
自分が英語学習を始めた頃にあったらどれだけ良かっただろうと思うLanugage Reactor(旧Language Learning with Netflix)の使い方とAnkiとのコラボの方法を、画像も添えて紹介します。
使わないと本当に損です!(YouTube動画コンテンツにはLanugage Reactorの機能が使えるものと使えないものがあるようです。)
この記事でわかること
- Language Reactorとは
- Language Reactorの使い方
- Language Reactorの字幕をAnkiカードに読み込み音声も付ける方法
カエデとは ☞ >> 成人から英仏語を習得したマルチリンガル。IBM、シュナイダー、キャノンなど有名外資系及びグローバルカンパニーにて勤務。カナダ在住。元英語講師。英語習得法や英語転職について発信します!
 カエデ
カエデ英語学習者には強い味方!
Language Reactor(ランゲージリアクター)とは
英語が聞き取れない!ネイティブが使う表現をもっと知りたい!
これが英語学習者の最大の悩みではないでしょうか?NetflixやYouTubeにはネイティブの自然な表現が満載なのに使いきれていないのが実情。
なぜか。NetflixやYouTubeだけだと…
- 英語字幕または日本語字幕1つしか選べない
- いちいち知らない単語の意味を調べないといけない
- Netflixに出てきた単語や熟語をAnkiに1つ1つ登録している
非効率的でしたね。☞ それがすべて解決します!しかも無料!(Netflixは有料)



すべてが解決しちゃいます!
Language Reactorでできること
Language Reactorでは、Netflixで以下のことができますよ。ほんとうにすごい!
- 英日両方の字幕を一度に見る(もちろん他の言語もOK)
- 再生スピードを変える
- 1文ごとに自動停止
- 語彙レベル色分け設定
- 辞書機能
- 覚えたい単語やフレーズを保存(有料版)
- 字幕を日英両方でプリントアウトやダウンロード(Ankiに読み込み音声を付けることも可能)
Language Reactorのインストール方法
Language ReactorはGoogle Chromeの拡張機能です。今のところPCでしか使えず、スマホやタブレットでは使えません。
Language Reactorのインストール
Chromeウェブストアからダウンロードします。 ☞ Chromeウェブストアのサイトへ
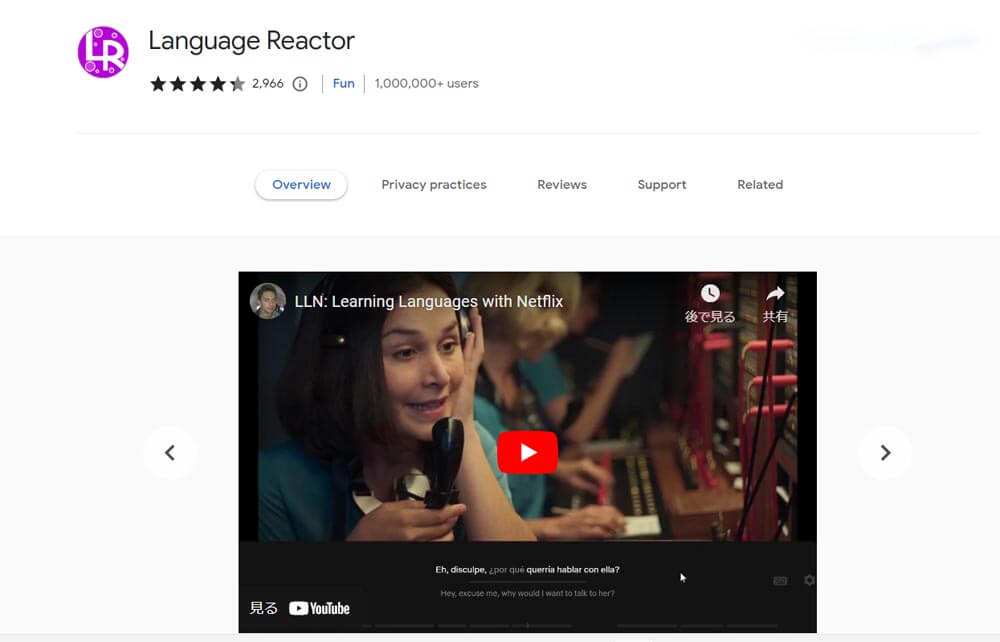
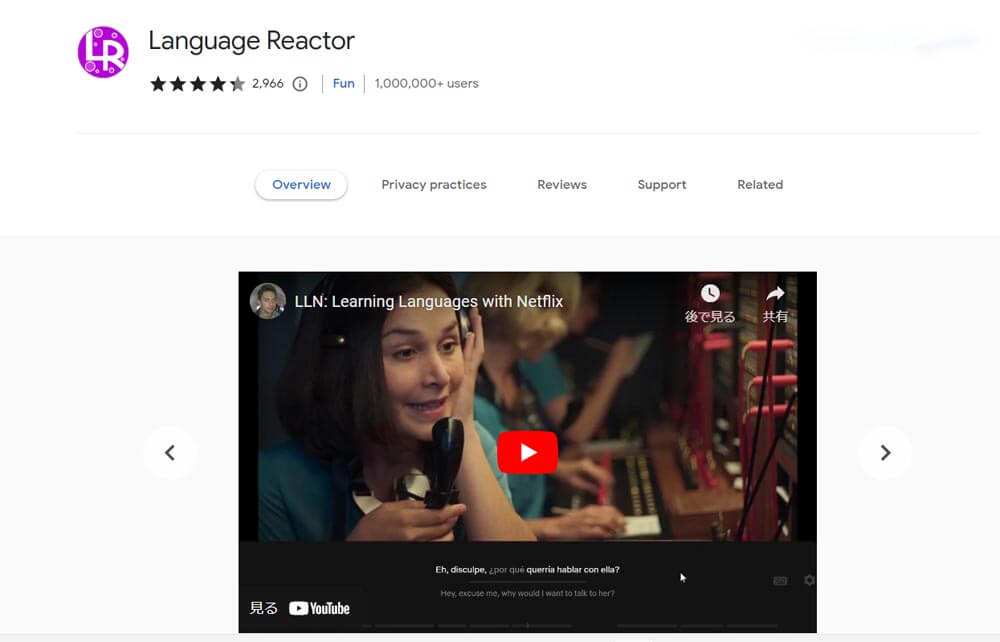
拡張機能を有効化
画面右上のクラウドのアイコンをクリックすると、Language Reactorのアイコンがあるので有効化します。
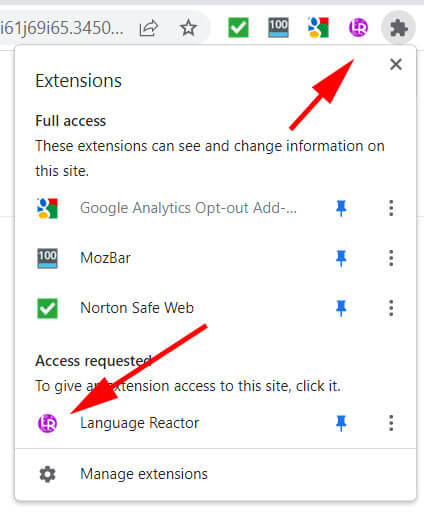
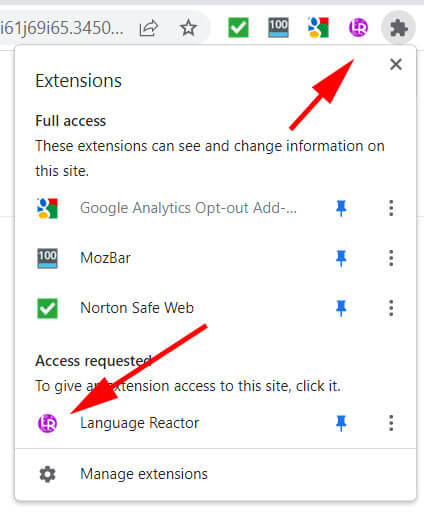
Language Reactorをオン
Netflixでコンテンツを開き、下にあるLanguage Reactorのアイコンをオンにすると拡張機能が表れ字幕が出てきます。
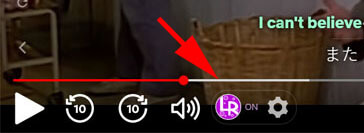
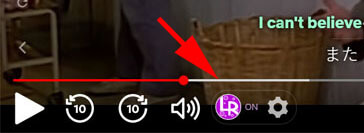
有料版がある
Pro有料版は(529円/月)で、以下の2点が無料版にはない機能です。
- 機械翻訳を選べる
- 単語やフレーズを翻訳と共に保存できる
これについては下のセクションで説明しますね。



Chrome拡張機能だからインストールは簡単!
Language Reactorの使い方
とにかく色々な機能があります。カエデは使い始めは興奮しまくりでした!
音声や字幕を選ぶ
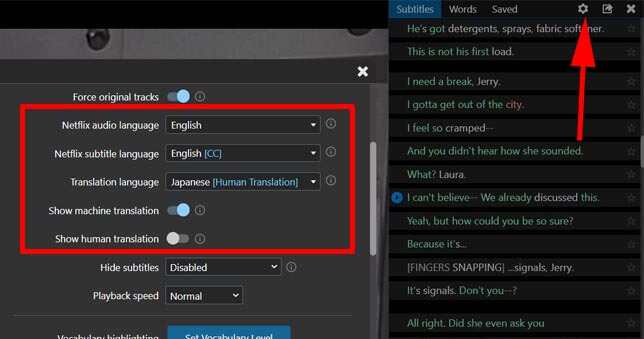
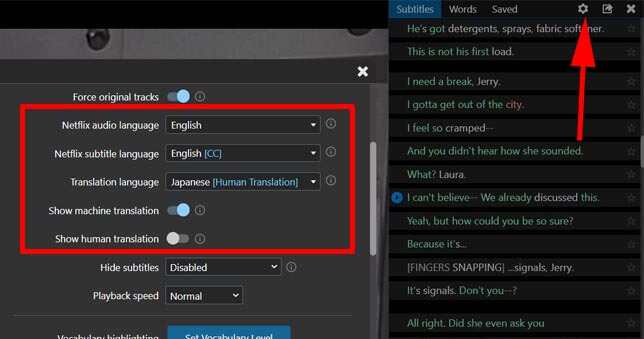
さすがNetflix、様々な言語での字幕があります。外国語学習者向けに字幕を2つ同時に表示させることができます。英語学習者なら、1つは英語、もう1つは日本語翻訳を選ぶことができますね。
メイン言語の全スクリプトは右側に出ます。青丸の矢印をクリックするとオリジナル音声が出るので、何度でもシャドウイングの練習ができますよ。


機械翻訳と専門家による翻訳
翻訳には「Machine Translation(機械翻訳:有料版)」と「Human Translation(専門家による翻訳)」があります。
「専門家による翻訳」は話されている単語通りでない意訳であるため、外国語学習者には直訳の機械翻訳のほうが学習しやすくなります。ただし、言い回しがぎこちない文章になります。


上級者になっていくと意訳でも英語の文章を理解できますが、初級者は知らない単語や表現が多いため、言葉通りの機械翻訳のほうがよいと思います。
再生スピードを変える
NetflixのPC版にはないスピード調整機能があります。キーボードの1は遅く、2は速くなります。
最初聞き取れない場合は、ゆっくりの速度から始めるとよいでしょう。
カエデは最終的に1.5倍まで速度を上げて聞き取る練習をします。それでもどうにか聞き取れるようにすると、普通の速度でしっかり聞き取れるようになりますよ。
自動一時停止
1文ごとに動画が自動で停止する機能で、落ち着いて音声を聞きたい学習者には便利ですね。矢印の先のスイッチでOn / Offを切り替えます。
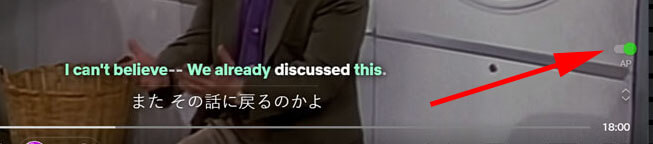
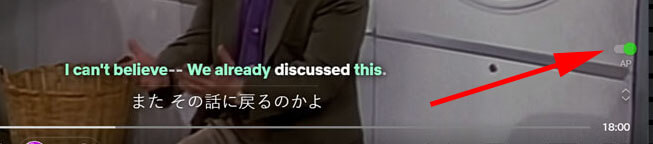
ショートカットキーのQも同じ機能です。
語彙レベル色分け設定
この機能もスゴイと思いました。自分が全部知っている単語のグループを選び設定すると、そこが学習者の語彙レベルとなります。
スクリプト内の、学習者がすでに知っている単語は緑、少し上のレベルで覚えるとよいおススメ単語はオレンジ、それ以上の上位レベルの単語は白(またはグレーを選べる)で表示されるので、その動画コンテンツで学習者がどれくらいの単語をすでに知っているかが一目で分かりますよ。
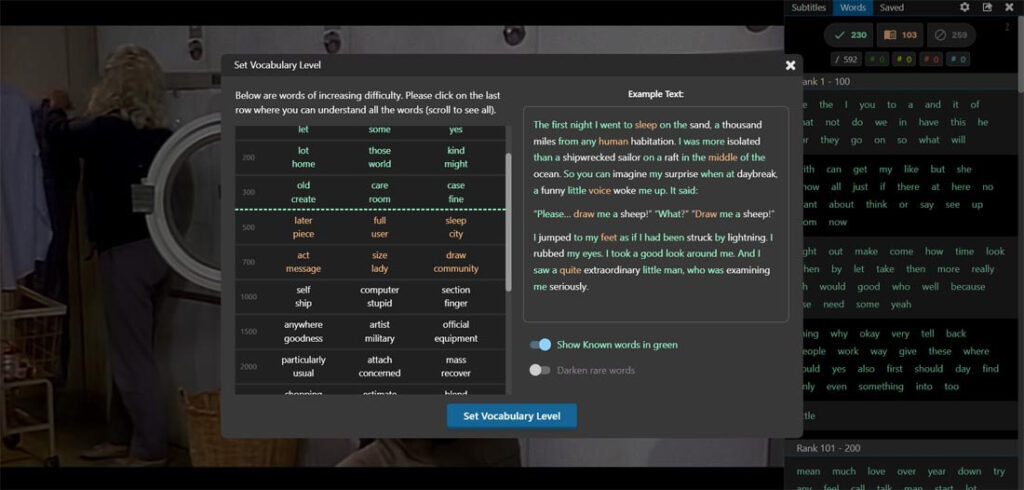
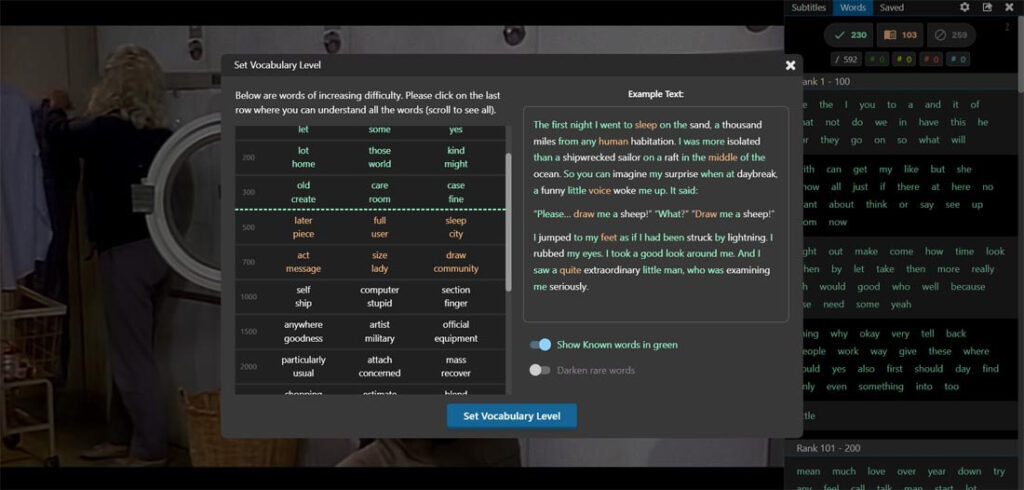



いたせりつくせり!
辞書機能を使う
英語字幕の単語にカーソルを当てて左クリックをすると辞書が表れ、音声が出ます。
ただ、ウィンドウに出てくる意味は単語のみで、熟語やイディオムの意味は出てきません。もっと理解を深めたい場合は、色々な辞書にアクセスできるので、すぐに調べられるようになっています。
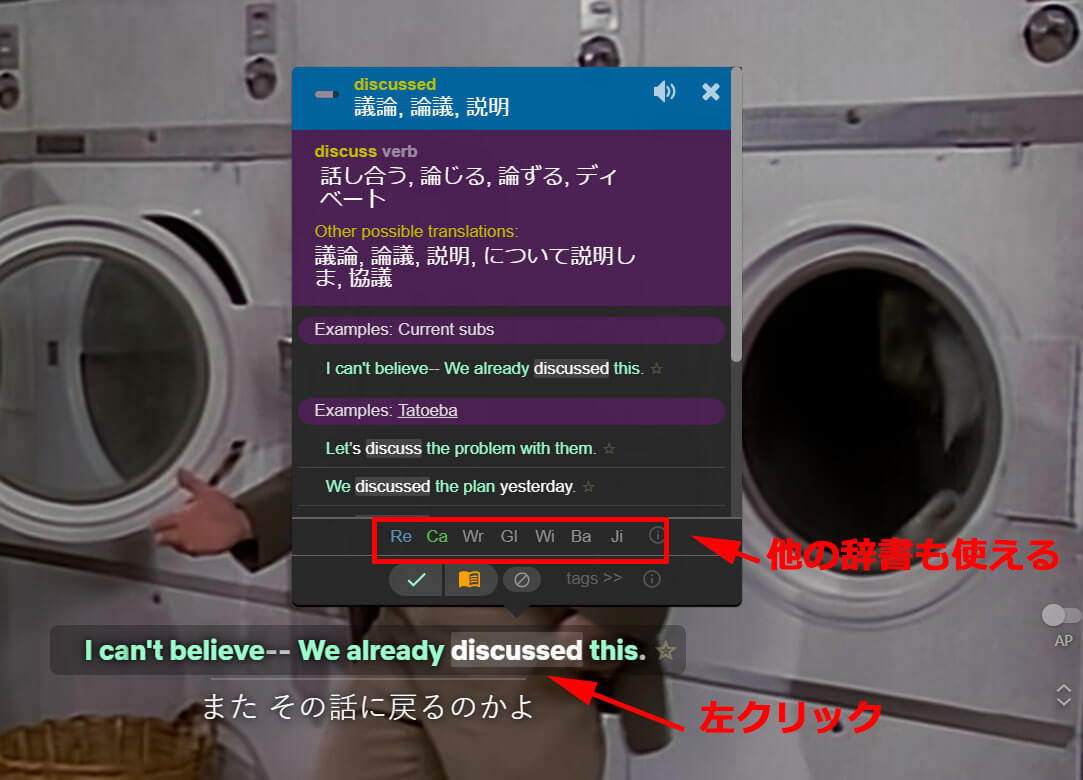
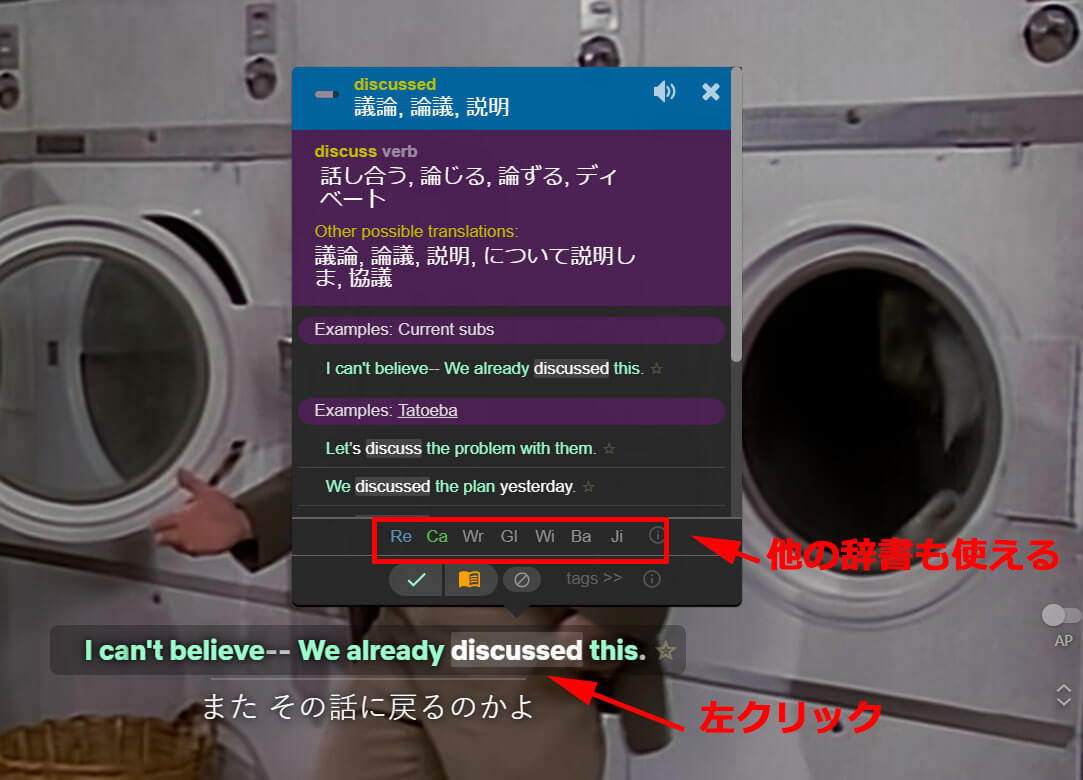
フレーズや単語を保存(有料版)
英語字幕横の星印をクリックするとフレーズが「Saved(保存)」に保存されます。これはショートカットキーのRでも同じです。
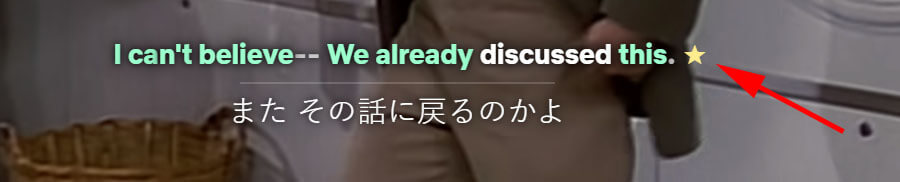
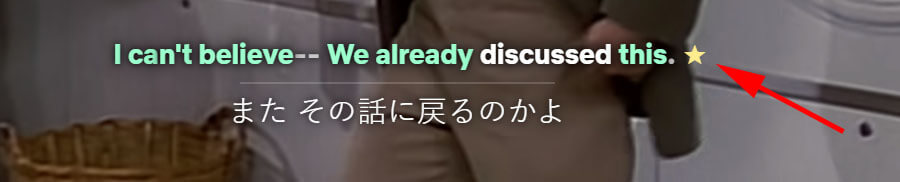
同じく英語字幕の単語を右クリックすると、フレーズと同じく「Saved(保存)」に保存されます。
これらは有料版の機能です。ただし、途中で無料版に戻しても保存した単語やフレーズは残ります。
ショートカットキーが便利
ショートカットキーを覚えると使いやすくなります。
前 A
繰り返し再生 S
次 D
再生/一時停止 Space
自動一時停止を切り替える Q
現在の字幕を保存 R
再生速度を落とす 1
再生速度を上げる 2



Language Reactorは分かりやすいし使いやすい!
英日字幕をエクスポートしてAnkiに活用する方法
では、Language Reactorから英語と日本語訳両方のスクリプトをエクスポートして活用する方法を紹介しましょう。
- 字幕と翻訳をプリントアウトする場合
- Ankiカードを作成する場合
の2通りを紹介します。
Ankiへのデータの読み込みはAnkiのPC版でしかできません。
字幕をプリントアウトする場合
① 字幕をエクスポートしたい動画コンテンツをNetflixで開き、Language Reactorを起動して、画面右上のエクスポートのアイコンをクリックします。
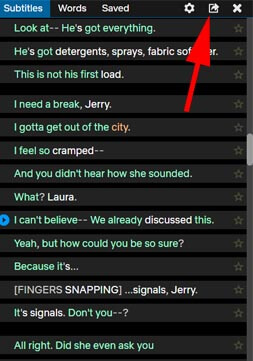
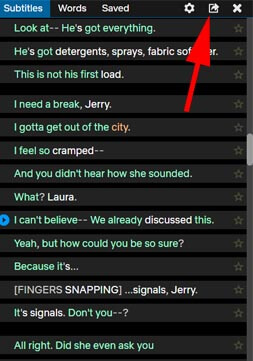
② すると、このようなウィンドウが開くので、Print(HTML)を選択します。
Machine Translation(機械翻訳)は有料版のみ利用可能です。
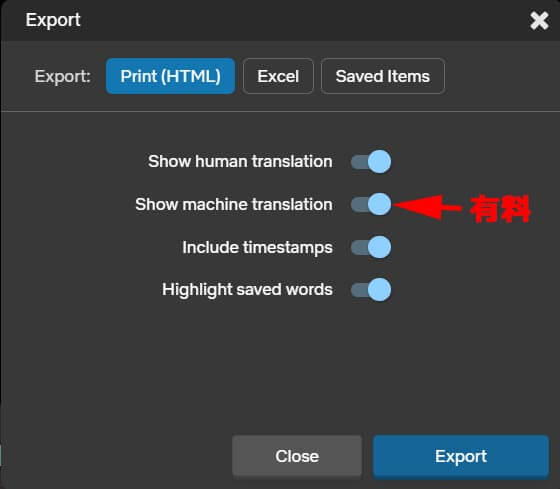
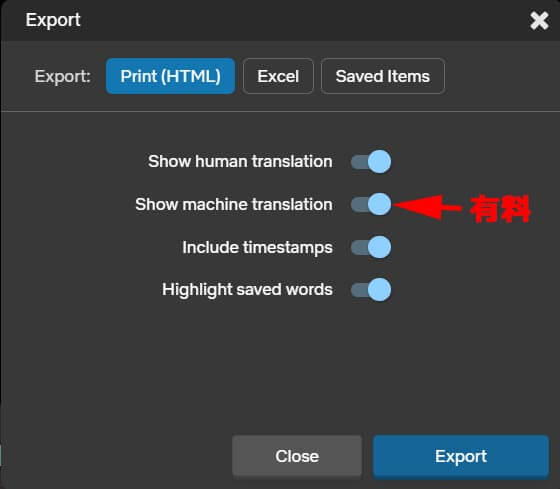
③ Export(エクスポート)をクリックするとこのような画面のタブが作成されるのでプリントが可能です。このままだと保存はできないようなので、Wordにコピー&ペーストしてから保存するとよいでしょう。(画像はクリックで拡大できます。)
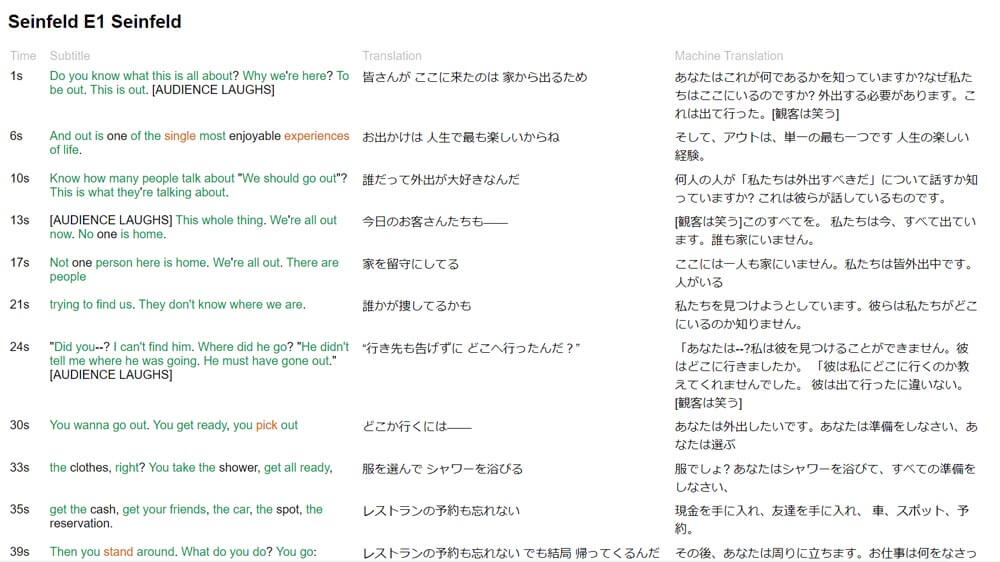
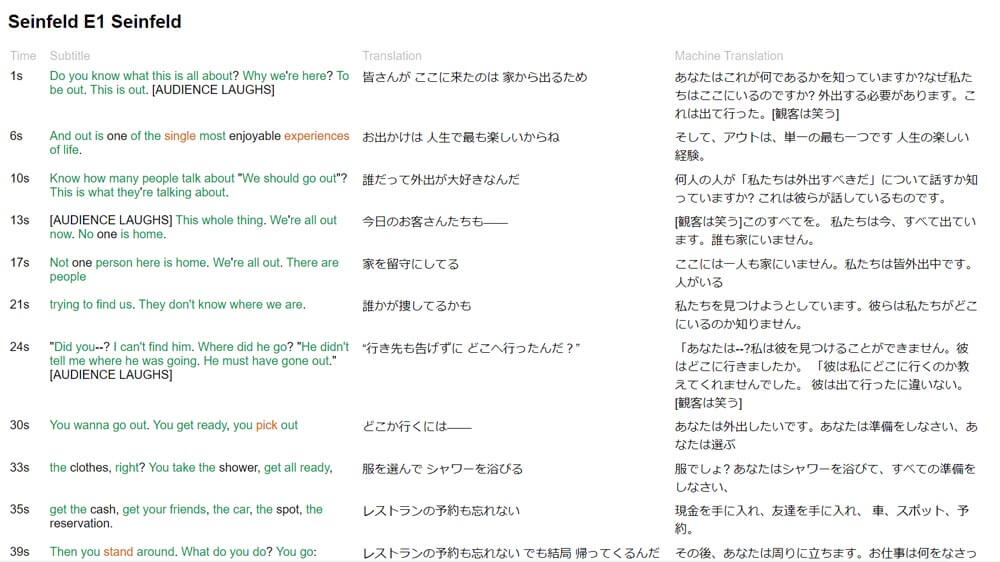
Anki単語カードを作成する場合
いよいよAnkiカードの作成です。
① Language ReactorからExcelを選択してエクスポートします。
(注意:有料版でないとフレーズや単語が保存できないため、無料版ではすべてのスクリプトをエクスポートする方法しかありません。ここでは有料版を使っているため、Saved Itemやmachine Translationの選択があります。)
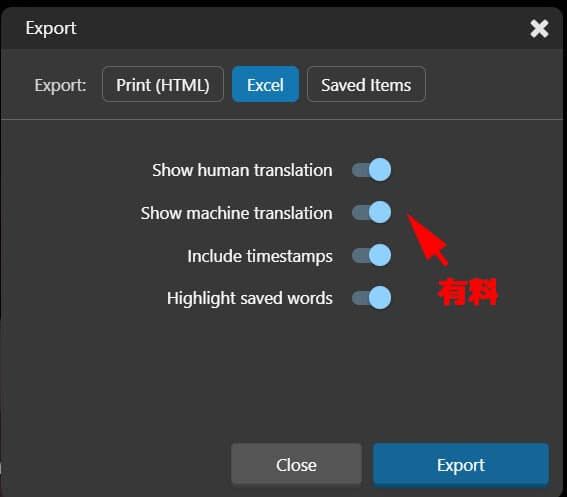
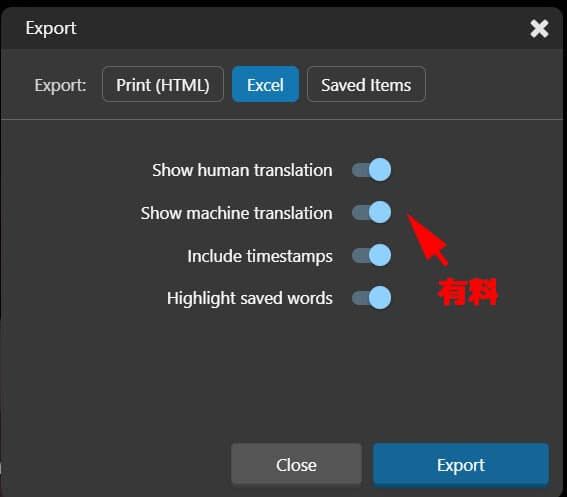
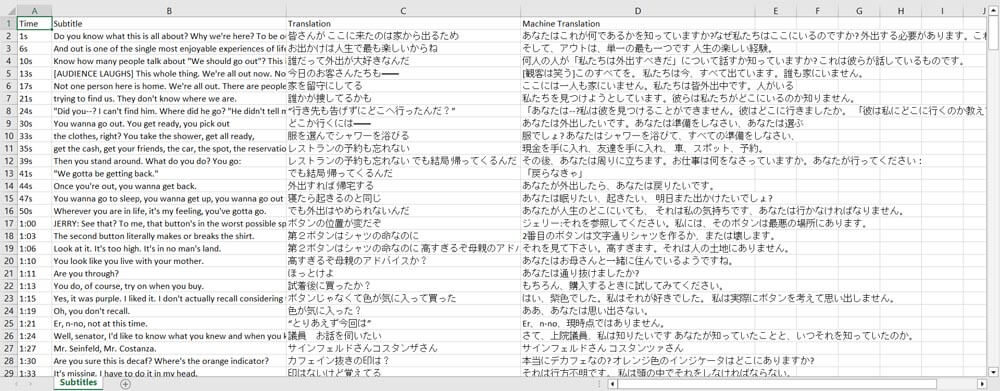
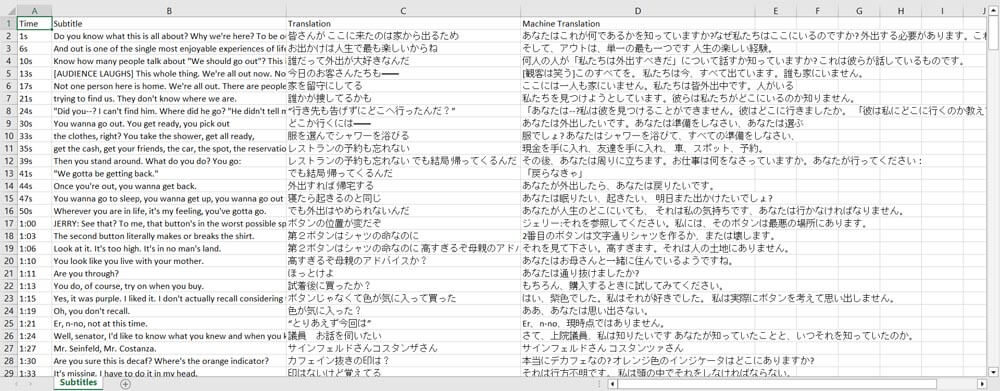
② するとこのようなExcelのシートができます。(画像はクリックで拡大できます。)
③ A列の時間とC列の翻訳を削除して2列にします。Ankiカードには表と裏の2つのデータしか入れられません。


1行目は列タイトルなので削除してください。すでに覚えているフレーズなどの行は手作業で削除します。(有料版だと自分の好きなフレーズや単語を保存できるので、それだけをエクスポートできます。)
④ Excelのエクスポートで「ファイルの種類の変更」を選びます。
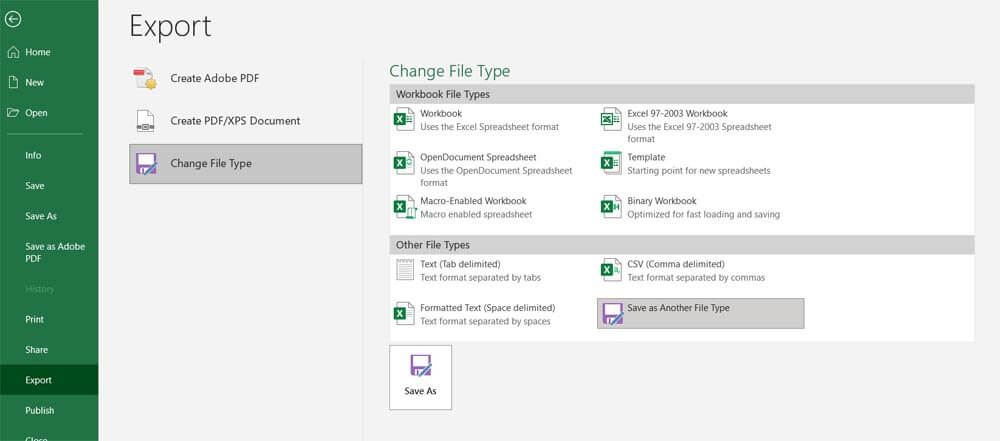
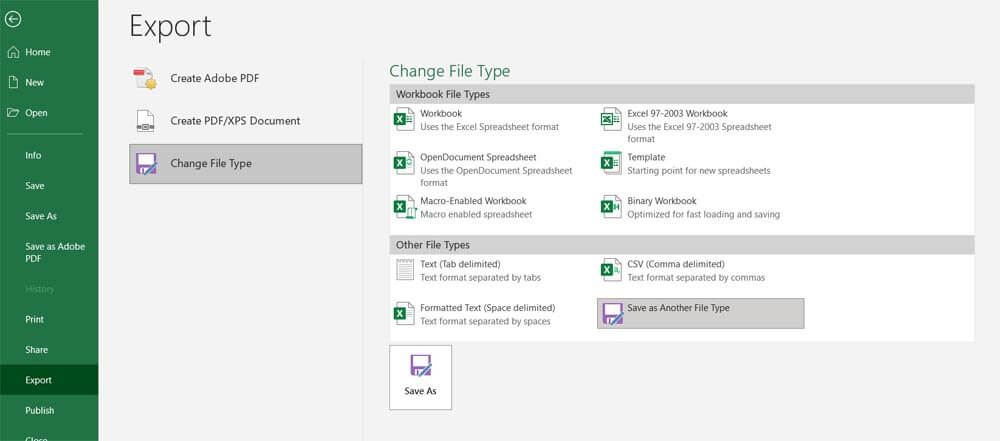
ここが重要! エクスポートするファイルタイプを選択するウィンドウが出るので、「CSV UTF-8」を選びます。UTF-8の文字コードを選ばないと日本語の文字化けが起こります。CVSファイルとは、値をカンマで区切った互換性の高いファイルで、データの取り込みに使います。
(画像はクリックで拡大できます。)
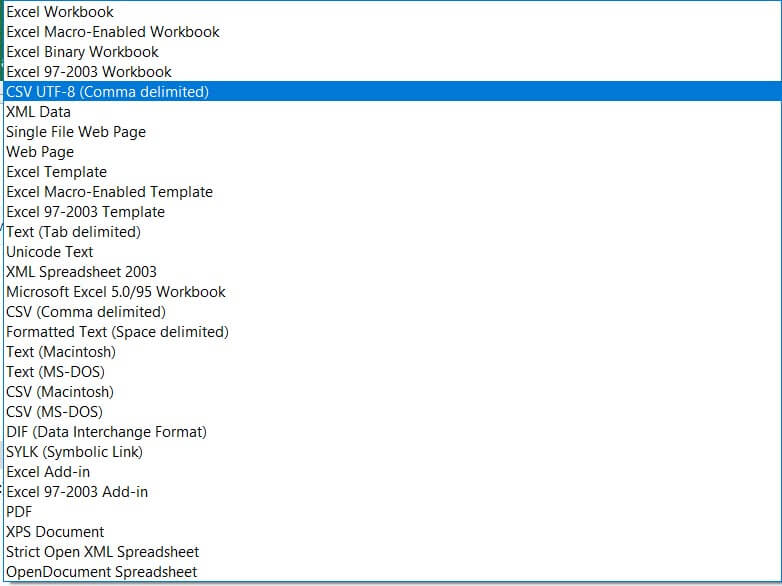
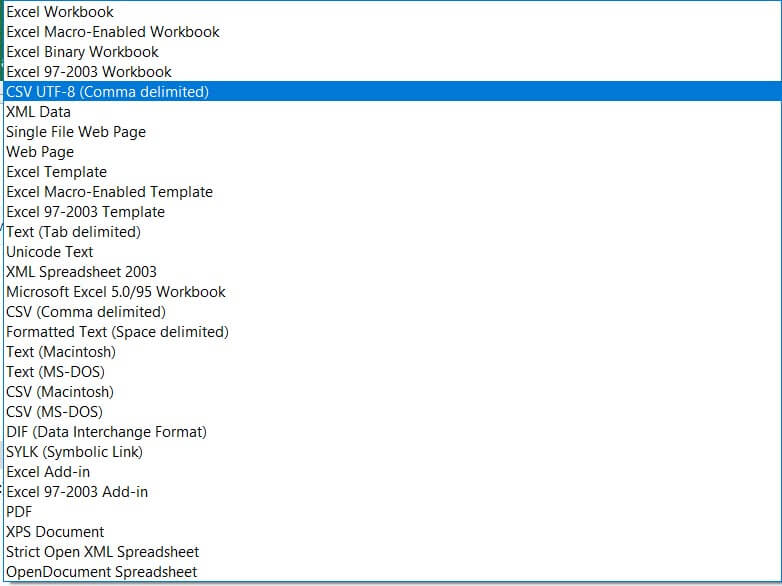
ファイル名を付けておきましょう。



UTF-8にしないと文字化けします
⑤ 次に、Ankiを開き、新しい「デッキ」を作ります。「デッキ」とは単語カードをまとめたファイルのようなものです。コンテンツ毎に新しいデッキを作って名前を付けたほうがわかりやすいと思います。(AnkiはPC版でしか読み込みができません。)
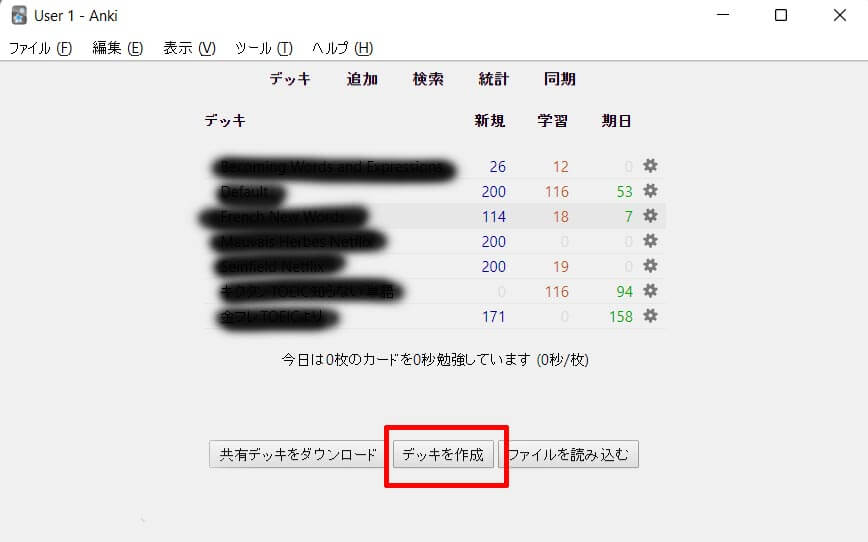
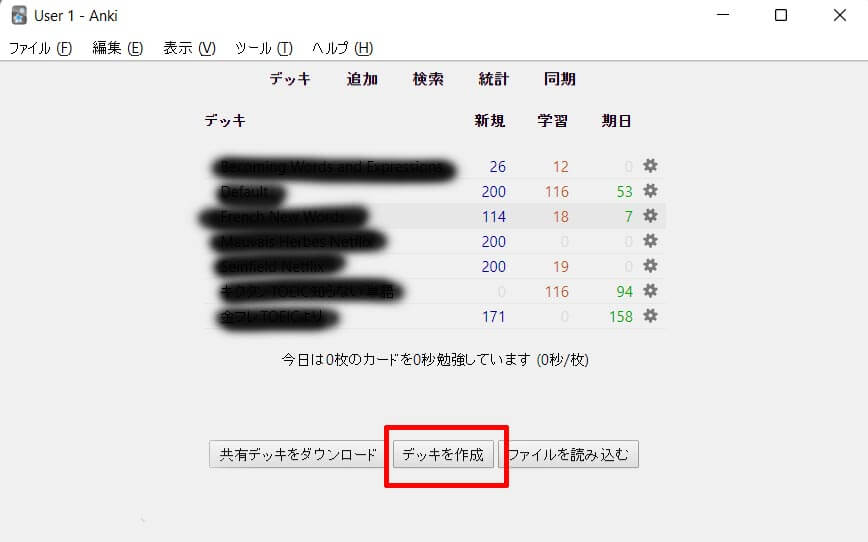
⑥ そして、「ファイルを読み込む」をクリックします。
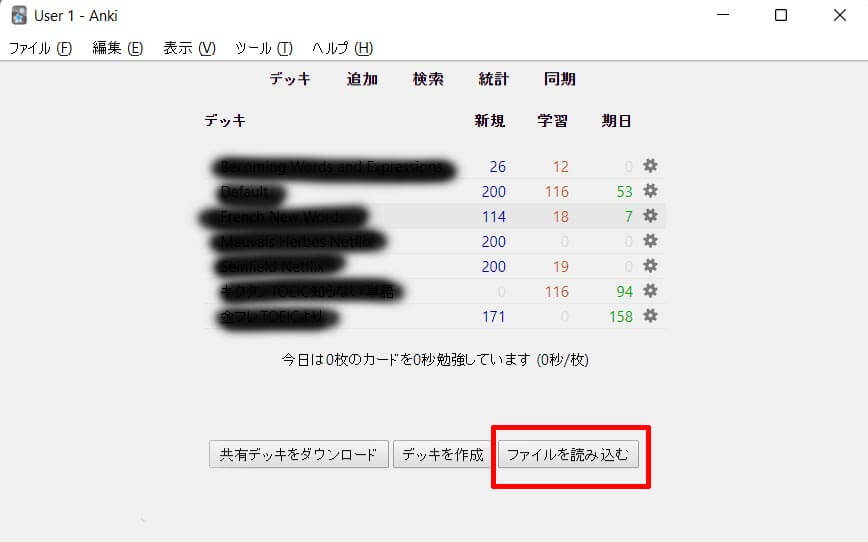
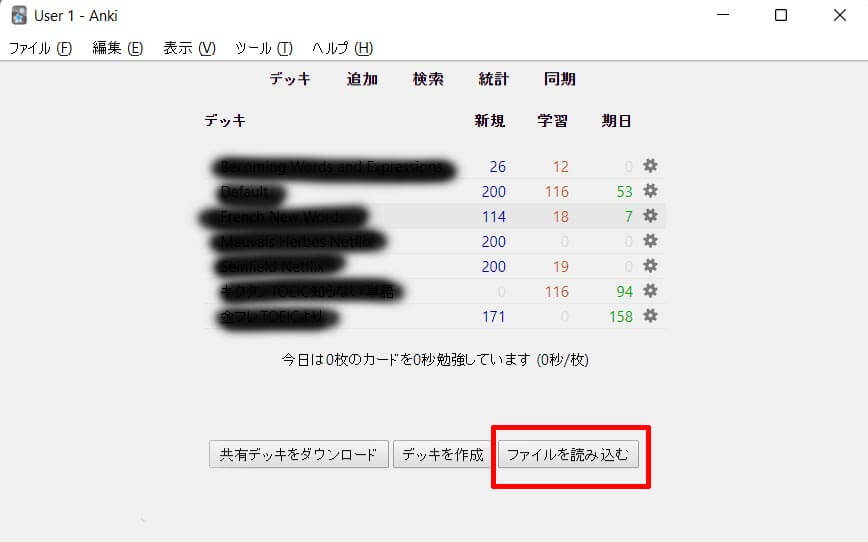
⑦ データを読み込む先には、先ほど作成したデッキを選びます。そして、「読み込む」をクリック。
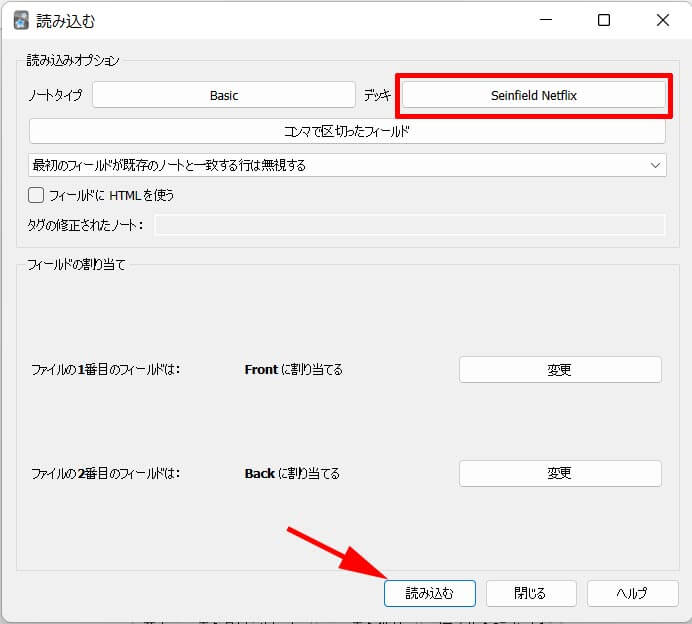
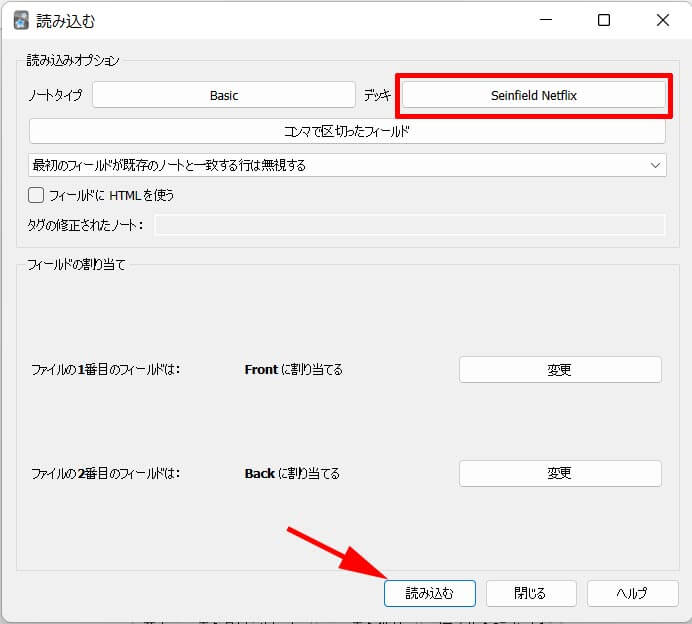
⑧ すべてのスクリプトが英語字幕(表)、日本語翻訳(裏)両方読み込まれてカードになりました!スキマ時間の練習に活用してください。
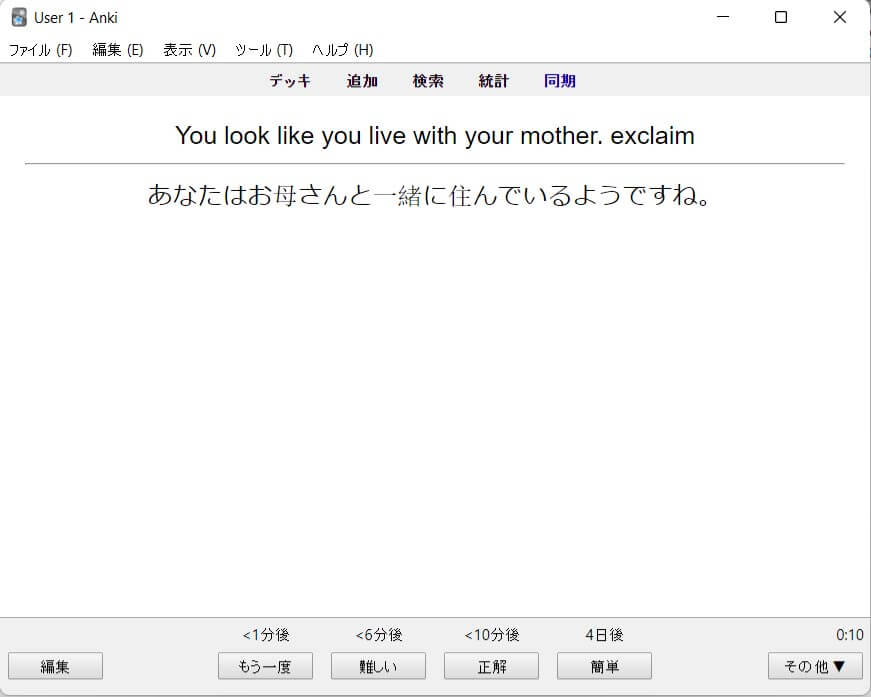
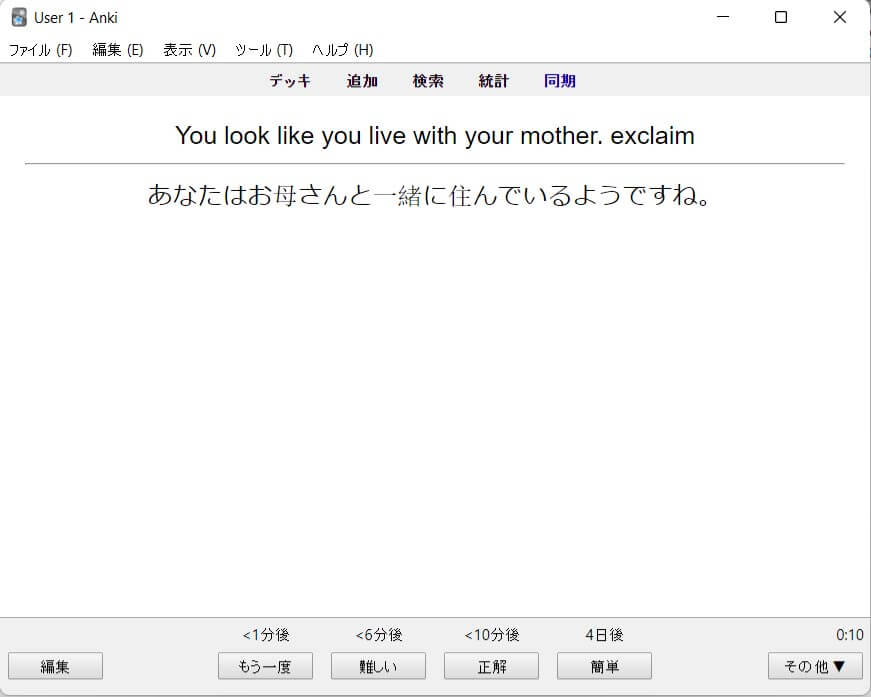



ね?簡単だったでしょ?
中級以上の英語学習者のバイブル的文法書!うろ覚えだった文法がすっきり理解できます!☟
Ankiにインポートした英文に音声を付ける
これはもう少し高度なAnkiカード利用法です。
Netflixから字幕をエクスポートするとオリジナル音声は消えてしまいます。そこで、Ankiにインポートした英文に、AwesomeTTSというアドオン(拡張機能)を使って音声を付けることができます。
音声があると発音の仕方を忘れても心強いですね。
すこーしややこしいかもしれませんが、画像をたくさん入れたので大丈夫ですよ。



エクスポートするとNetflixの音声は消えます
AwesomeTTSをAnkiに取り込む
① Ankiを開き、「ツール」をクリック。
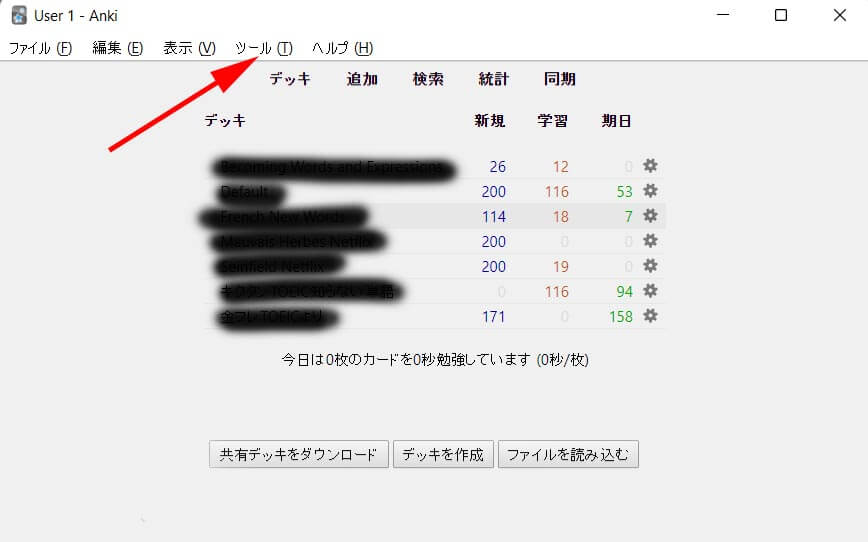
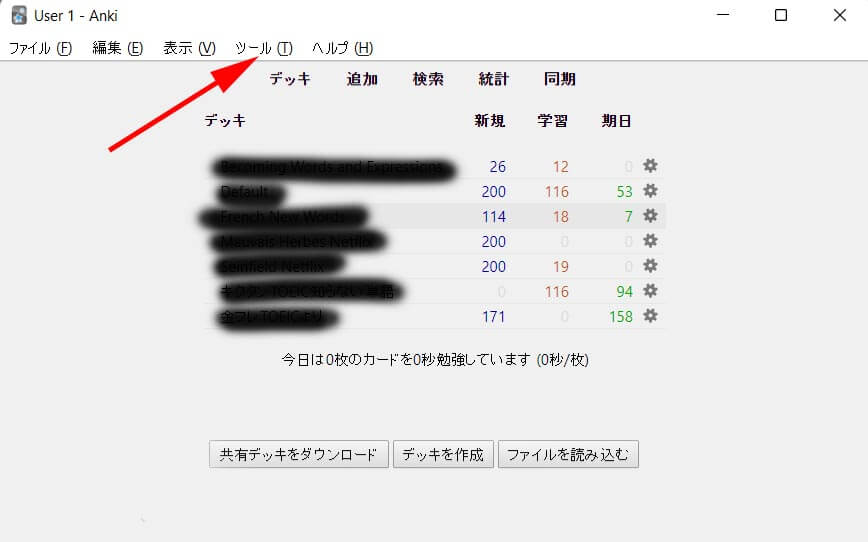
② このようなウィンドウが開くので「新たにアドオンを取得」をクリック。
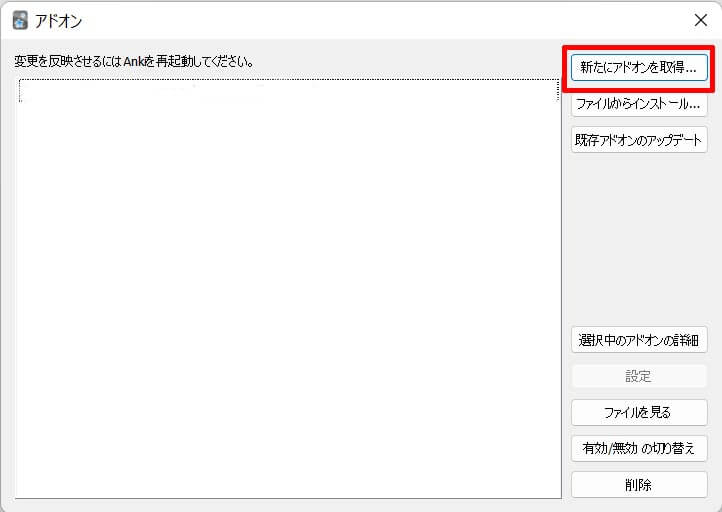
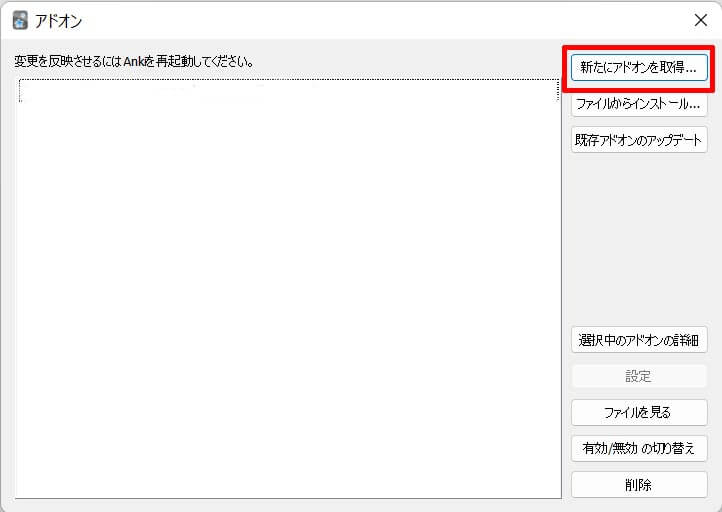
③ このようなウィンドウが開くので、「アドオン一覧」をクリックします。
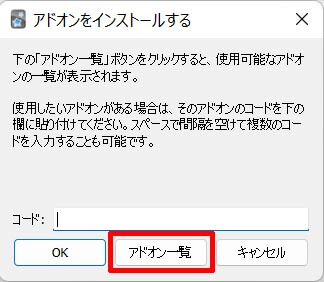
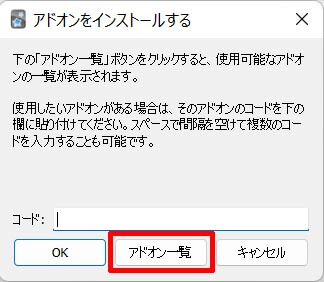
④ するとアドオンの別サイトに飛びます。そこで、AwesomeTTSのアドオンコードを見つけコピーします。ただし、AwesomeTTSのコードは「1436550454」とすでに分かっているので、このステップは飛ばすことができます。
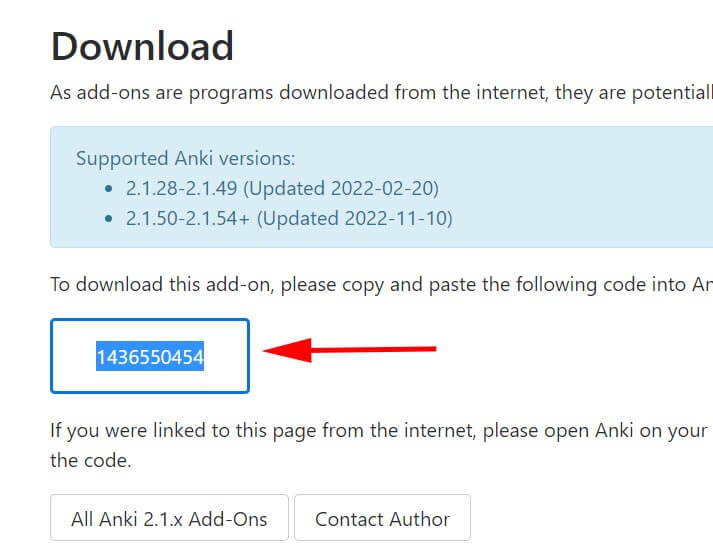
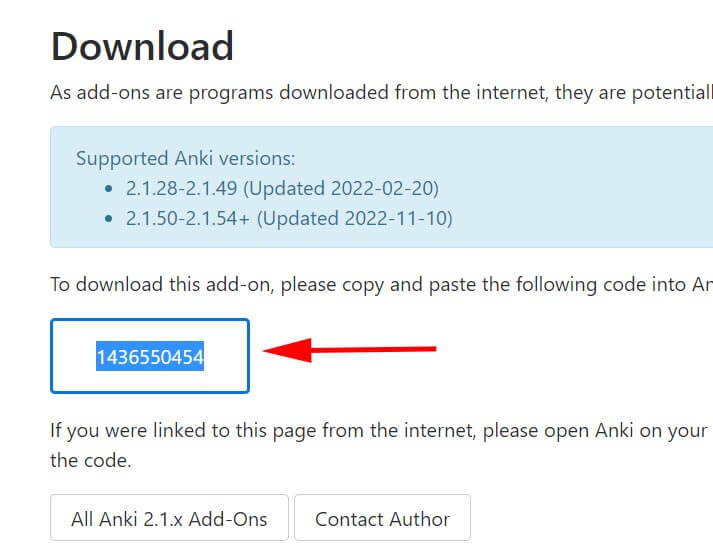
⑤ 先ほど開いてあったウィンドウにアドオンコードをペーストします。そして「OK」をクリック。
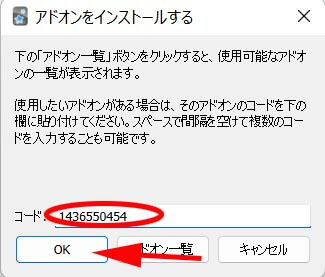
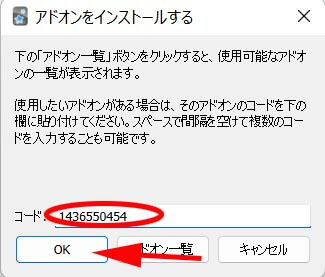
これでAwesomeTTSの拡張機能が装備されました。
カード1つずつに音声を付ける
カード1つに音声をつける場合を紹介します。
① デッキの「スタート」をクリック。(「検索」からカードに入ることもできます。)
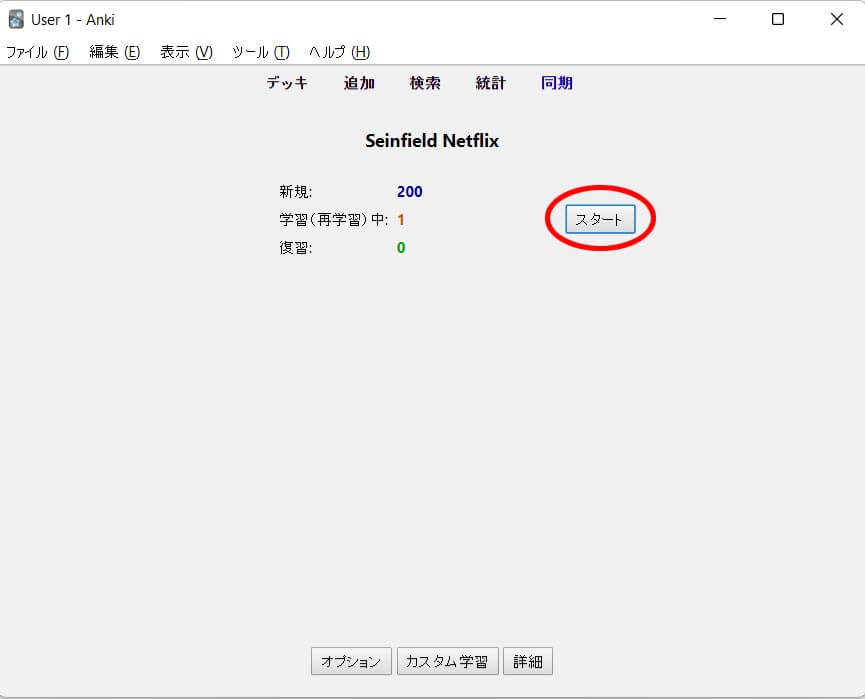
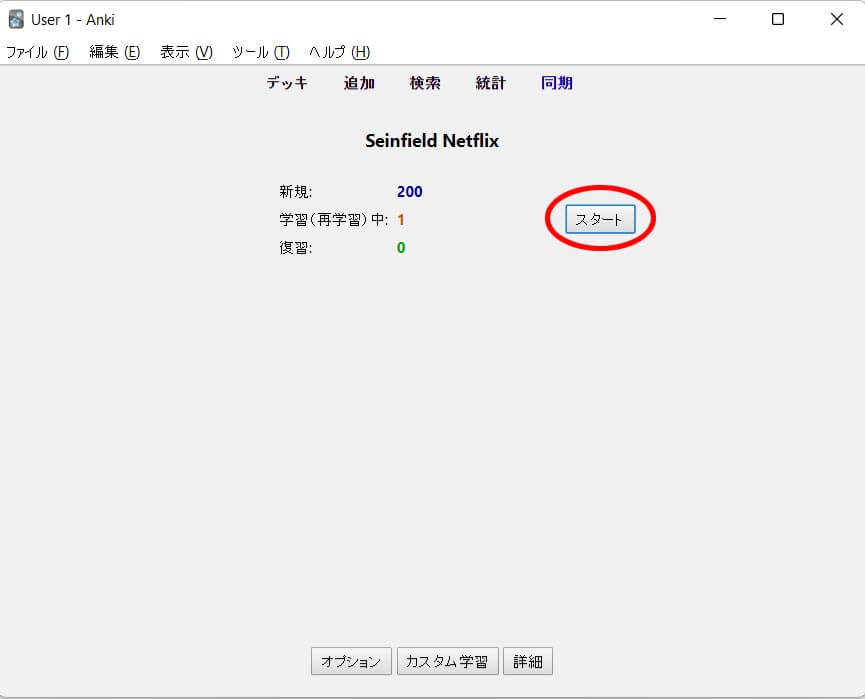
② このようなウィンドウが出てくるので下の「編集」をクリック。
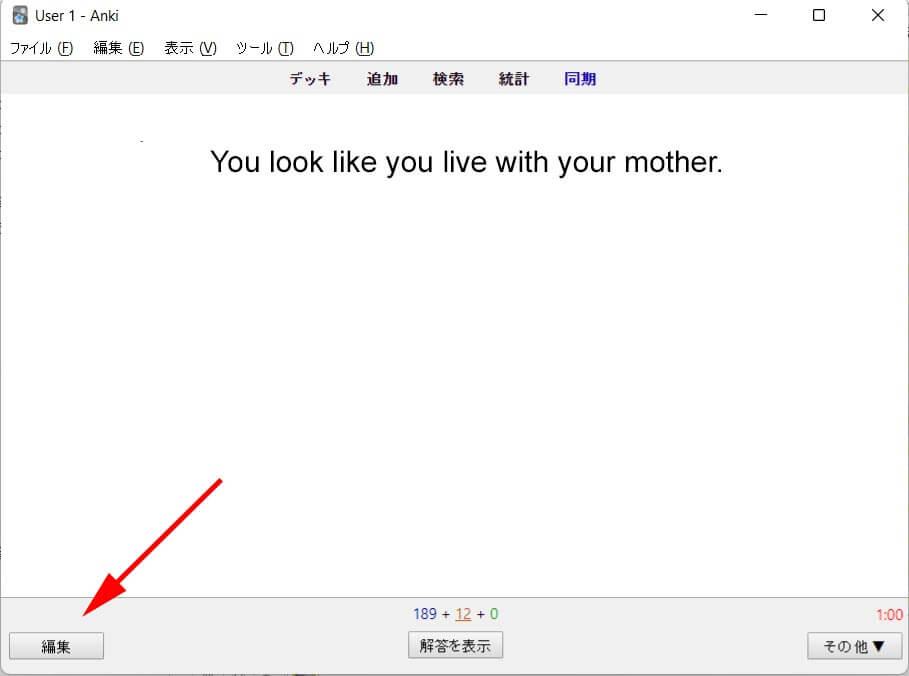
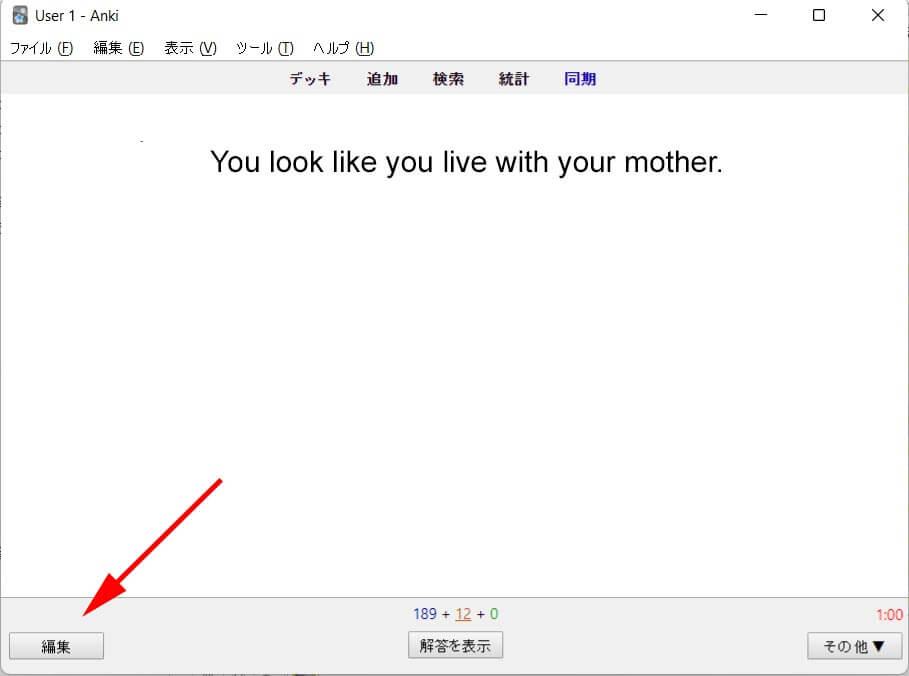
③ カードが出てくるので、「表(Front)」の英文の最期にカーソルを置き、「スピーカーのアイコン」をクリックします。
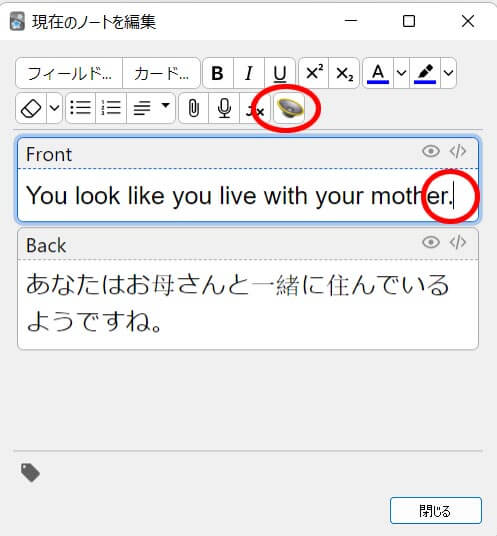
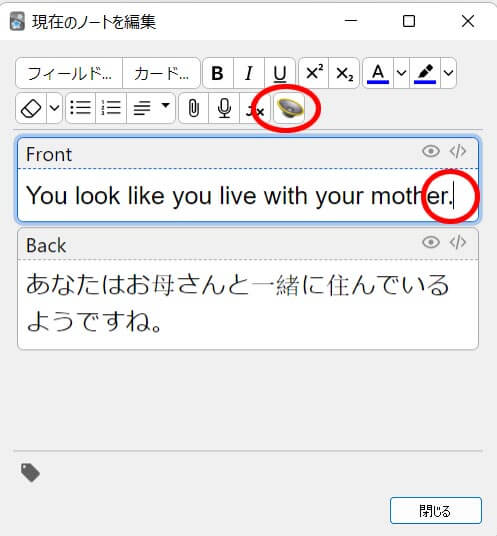
④ するとこのようなウィンドウが開くので、音声の種類を選びます。
「Generate using」の後ろはプルダウンできます。色々種類がありますが、ここでは「Google Translate」を選びます。
「発音(Voice)」は「English, American (アメリカ英語)」を選びます。イギリス英語やオーストラリア英語もあるのでお好みでどうぞ。
「Record」をクリック。
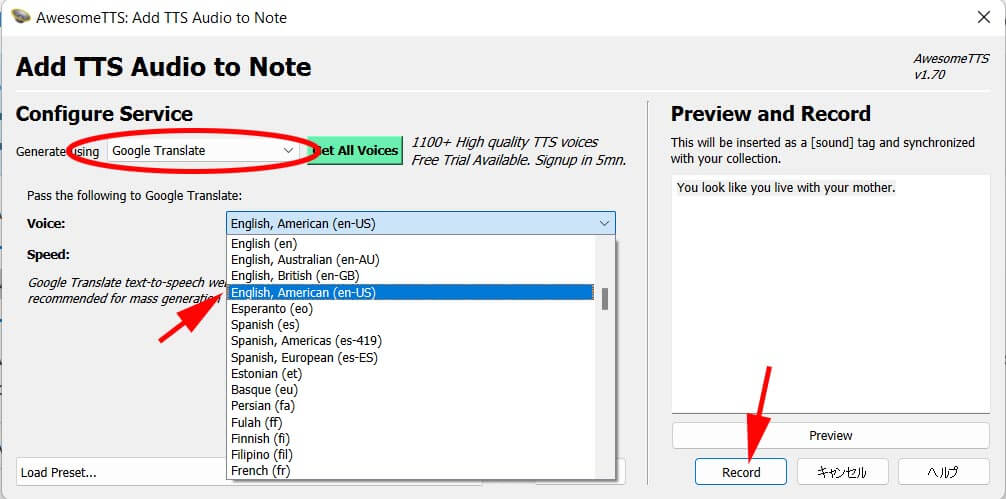
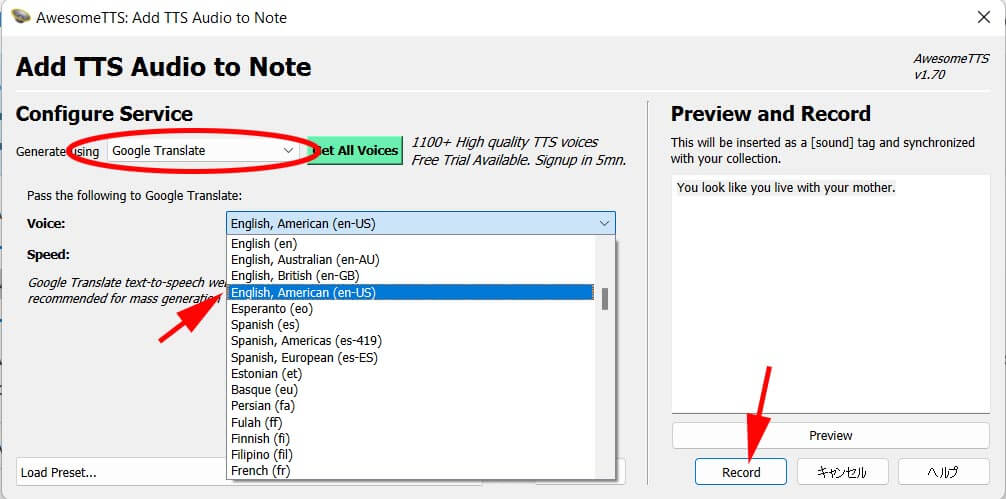
⑤ すると、カードを開く度に音声が出るようになりますよ。
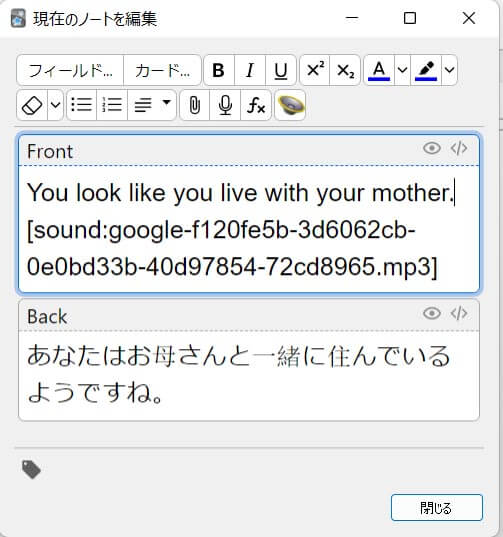
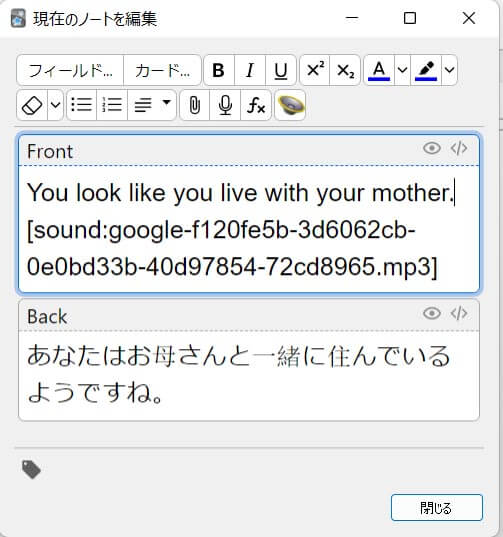



これで音声付き英単語(フレーズ)カードができました!
デッキのカード全部に音声を一斉に付ける
デッキのカード全部に一斉に音声を付けることもできます。
① デッキを選び「検索」をクリック。
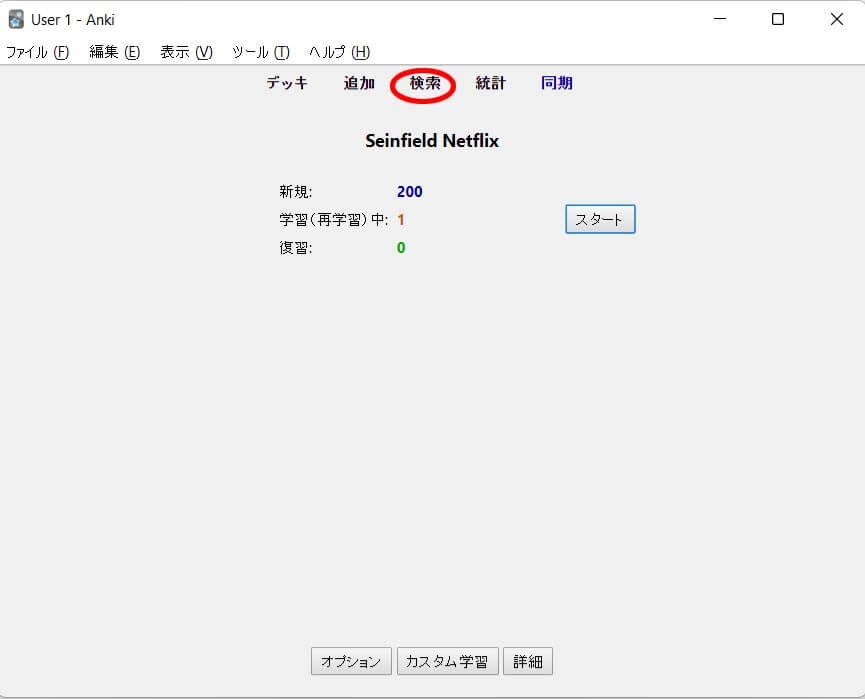
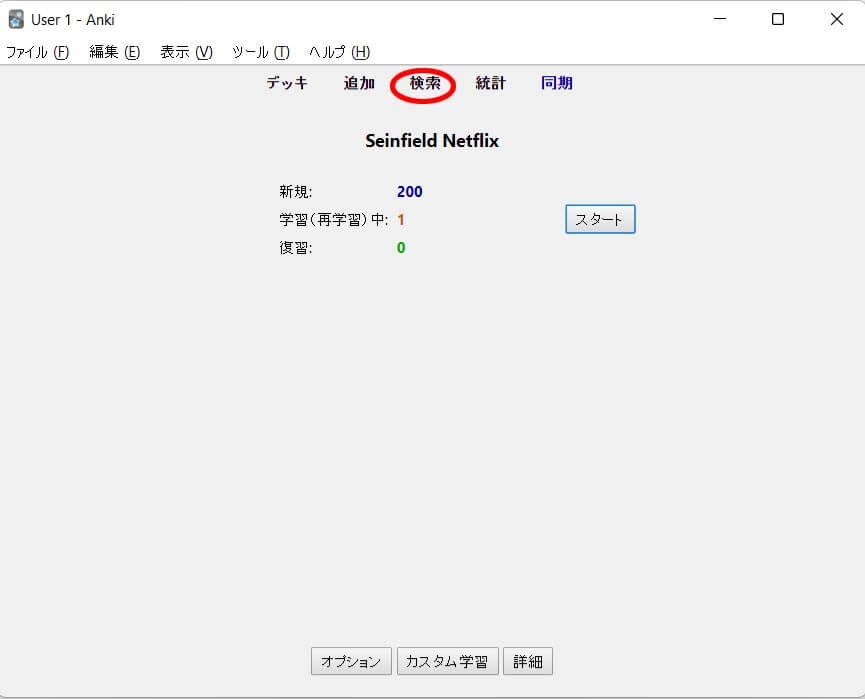
② 「ctrl + A」でデッキの全ラインを選択します。
スクリーン上部の「AwesomeTTS」をプルダウンして「Add Audio to Selected…」をクリック。(画像はクリックで拡大できます。)
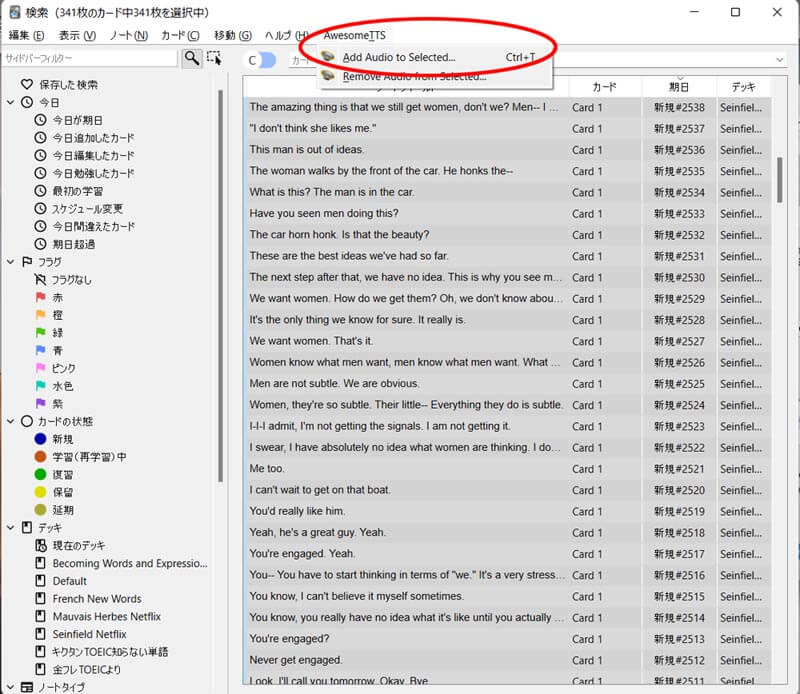
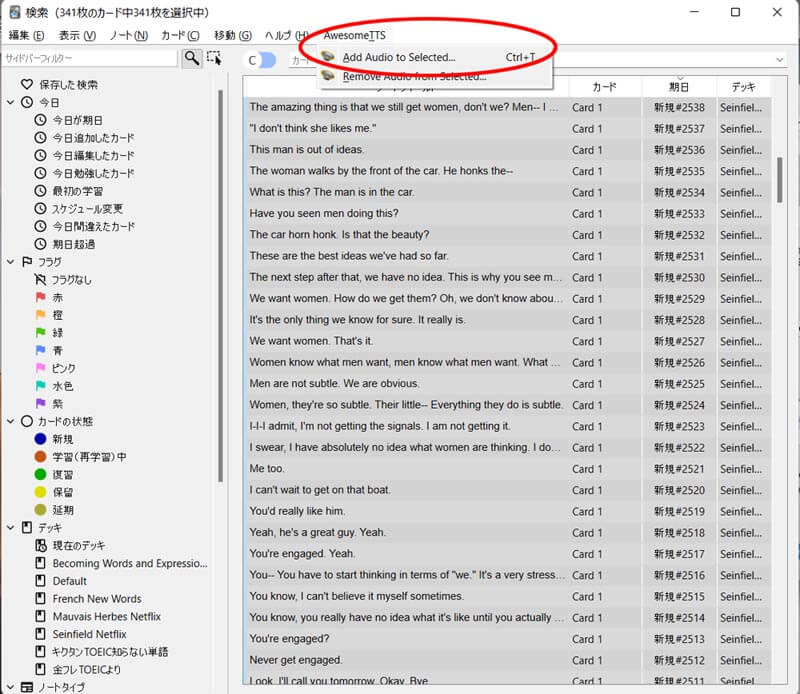
③ 下の写真のようなウィンドウが開くので、ここでも同じように「Google Translate」、「 English American」を選択します。
「Source Field」とは 表か裏のどちらの音声を読みあげさせるのかを選びます。ここでは表(Front)です。
「Destination Field」とは、音声のコマンドをどこに入れるのかを選びます。ここでは表(Front)です。
最後に「Generate」をクリック。たくさんあると時間がかかるかもしれないので、数百もラインがある場合は小分けにしたほうがPCへの負担が少ないかもしれません。
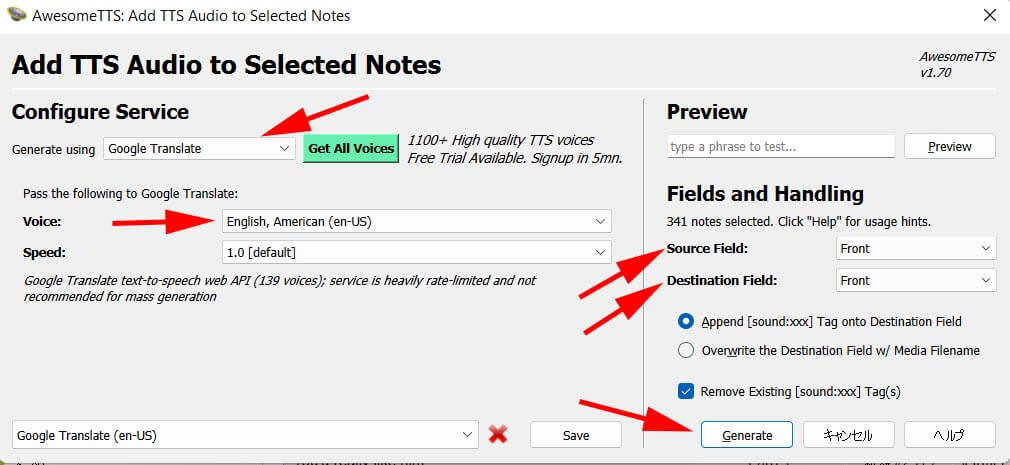
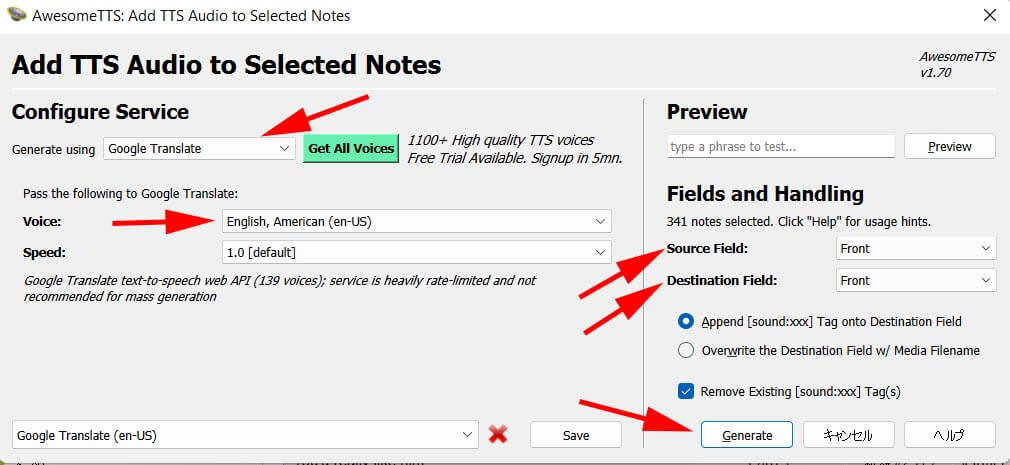
以上です。これで、音声も入ったAnkiカードがたくさんできました!
まとめ
英語をはじめ外国語学習者にとって便利な機能がどんどん出てきますね!
このLanguage Reactorにはカエデが外国語学習にあったらいいなと思える機能が満載!しかも無料!
是非、聞き取りやシャドウイング、ネイティブ表現の学習に役立ててくださいね!
———————————————————————————–
<英会話はネイティブに習いたい?だけど…>☟



